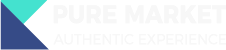General Questions
How can I open an account with Pure Market?
To register, visit the
Sign up page, fill in all the required information, agree with our privacy policy, and complete the procedure. Once submitted, you will receive your Client area credentials via email. Next, upload the necessary documents to complete the verification process and activate your account.
How do I login to my Client account?
To log in to your Client area, visit this
Link, then enter your login ID and password that were sent to your registered email upon account creation.
Can I open an account for legal entities?
You can choose between two account types depending on your needs:
Individual accounts that are designed for personal use, Corporate, for business clients.
What currencies can I hold my account balance in?
You can hold your account balance in USD and EUR.
How can I contact customer support, and what are the support hours?
You can contact us via live chat or send a message using the contact form here or through our email at support@puremarketbroker.com. Our support is available 24/5, ensuring that we are always here to assist you.
We offer support in multiple languages, including English, Italian, Spanish, Portuguese and other major languages, to ensure clear communication and quick resolutions to your inquiries.
Account
How can I verify my account?
To verify your account, login to your Client area and upload the necessary verification documents (e.g., proof of identity and proof of address) and follow the steps required to complete the sign-up process.
Should you encounter any issues uploading the documents in your Client area, you can alternatively send them via email at support@puremarketbroker.com. Our support team will assist with the verification process from there.
Which documents are required for account verification?
To complete account verification in individual accounts, please provide a government-issued identification (National ID card or Driver’s license or Passport) and a recent proof of address, such as a utility bill or bank statement dated within the last six months, showing your full name and address.
Ensure the document pictures are clear, displaying all corners and sides without any covered information.
Should a document not be accepted by our compliance department, you will receive an email outlining the reason for the rejection.
How long does it take to verify my account?
Verification usually takes from a few minutes up to 1 business day. To help us approve your request quicker, please ensure that you submit clear images with all edges visible and no obstructions.
We will notify you via email when we complete your profile verification.
In case your account verification is taking more than 24 hours, please contact our
Customer Support team.
How can I update my personal information?
To update your personal information, please email us at support@puremarketbroker.com with your request. Include a brief explanation of the reason for the update and attach any relevant documents if the change involves your registered name, address, or email address.
-
Registered Name: Attach a document showing your name change, such as a marriage certificate or affidavit, along with an updated identification document, such as a government-issued ID (front and back) or passport, showing your new name.
-
Registered Address: Attach an updated Proof of Residence document. Acceptable documents include a bank statement or utility bill that clearly displays your full name and address and has been issued within the last six months.
-
Email Address: To change your registered email address, kindly follow these steps:
- Send the request from the email address used during registration.
- Include the new email address you wish to use.
- Attach a valid Identity card (front and back) or Passport.
We will review and process your request in line with our regulatory obligations and confirm once the update is complete.
How can I change the password for my Client area?
-
Email us: Email us at support@puremarketbroker.com stating your request. Ensure to use your registered email address for security purposes.
-
Access your Client area: If you have access to your Client area and want to update your password, click on “My Profile” in the icon in the upper-right corner, then select “Change Password”. You will be asked to enter your current password and the new password. Click “Save” to confirm the change.
-
Forgotten password: If you’ve forgotten your password, click on ‘Forgot your password?’ Enter your email address, and if it is correct, a new password will be sent to your inbox. Please be sure to check your spam folder as well.
How can I change my trading account password?
-
Log in to your Client area, navigate to the Traders Room > Dashboard section, and go to “Wallets”.
Click on the three dots next to the trading account number for which you want to change the password, and select “Change Account Password”.
From there, you can update either the trading account password or the investor password.
To proceed, enter your Client area password along with the new trading account password, and click “Change Password” to finalize the process.
A confirmation email with the updated password will be sent to your registered email address.
-
Email us at support@puremarketbroker.com specifying the trading account number you wish to reset.
Ensure to use your registered email address for security purposes.
How can I enable the two-factor authentication (2FA) on my account?
Yes, we offer two-factor authentication (2FA) for enhanced account security. You can enable or disable 2FA through your Client area, click on “My Profile” in the icon in the upper-right corner, then select “Two factor authentication” from the tabs that appear below. You can use a verification app, such as Google Authenticator, Authy, or Duo, or opt to receive a verification code via email.
We strongly recommend activating it to add an extra layer of protection that helps safeguard your account by requiring a code beyond your password.
Payments
What payment methods can I use to fund my account?
We support SEPA wire transfers and cryptocurrency deposits, including Bitcoin, Tether, and Ethereum. For more detailed information, click
here.
How can I fund my account?
To fund your account, log in to your Client area and navigate to the Traders Room > Dashboard section. Click on “Deposit”, then select your wallet (investment or trading account), choose the correct payment method, and specify the deposit amount.
Once you click “Deposit,” our payment details will be displayed and also sent to your email for your reference, allowing you to complete the transaction.
Kindly note that Third-party deposits are not permitted . All deposits must be made from an account registered in your name and we encourage you to always initiate deposit requests through your client area to ensure you have access to our updated information and to facilitate tracking of your transfer efficiently.
How can I request a withdrawal?
First, ensure that the funds are available for withdrawal. If the funds are in your trading account, confirm that you have sufficient free margin. If your funds are in an ongoing investment, you will need to disinvest before proceeding.
Once ready, go to your Client area, navigate to the Traders Room > Dashboard section. Click on “Withdraw”, then select your wallet (investment or trading account), choose the correct payment method, the amount you wish to withdraw, and complete the process.
You can set it as your default withdrawal method by ticking “Save as a withdrawal account”.
Kindly note that withdrawals must be made using the same payment method used for the original deposit. Additionally, funds must be returned to the original source, up to 100% of the originally deposited amount. Any funds remaining in your account after you have withdrawn the full amount of your original deposit may be withdrawn using an alternative available method.
How do I move money between my wallets?
To transfer funds internally between your wallets, such as moving money between trading accounts proceed as follows from your Client area:
Go to Traders Room > Dashboard section and then click the “Move money” button. You will be asked to enter the amount to be moved, the source wallet and the destination wallet. The procedure is immediate and free of charge.
Why was my deposit denied?
Please note that the deposit request on our end should not be considered an actual deposit and is intended solely to provide you with our updated details so you can proceed with the transfer.
That being said, a deposit request is transformed into accreditation only upon receipt of funds. If we don’t receive the funds in a timely manner, periodically our team checks for old requests and deletes them to optimize the system, so there is nothing to worry about.
If you believe the deposit was denied by mistake, we kindly request you to provide us with the pertinent receipt via email at
support@puremarketbroker.com, including all necessary details to facilitate our oversight of the transaction, and our team will investigate the issue further.
What does the identifier means when transferring funds?
The identifier in the comment field helps us track your transaction and ensure the funds are correctly assigned to your account.
Trading & Platforms
How do I log in to MetaTrader?
As a first step, download the MetaTrader 4 (MT4) or MetaTrader 5 (MT5) platform on our website or directly in your Client area. To do so, simply navigate to the TradersRoom / Dashboard section, and go to “Wallets”. Once there, you will find the download option conveniently located near your trading account number.
Where can I see all instruments in MT4/5?
To enable all available instruments in MetaTrader, click on View > Market Watch. Right-click anywhere within the Market Watch panel, and select “Show All” from the menu. This action will display the full list of instruments available for trading.
Are Expert Advisors (EAs) allowed?
TYes, Expert Advisors (EAs) are allowed on our platform.
Why am I unable to open a trade?
-
You may be trying to place a trade on a non-tradeable instrument.
Instruments without a suffix in Market Watch are greyed-out and not available for trading. For instance, ‘EURUSD’ reflects the exchange value, while ‘EURUSDis’ or ‘EURUSDpm’ depending on the trading platform denotes the tradable asset.
-
You may be using the investor password.
An investor password in MetaTrader is a read-only access that allows you to view the trading account’s activity, including open positions, balance, and trading history, without the ability to execute trades or make any changes to ongoing positions. It’s a limited access typically used for account monitoring or sharing your account information with others while restricting them from unauthorized actions. You will notice when it’s in use, as the ‘New Order’ button will appear grayed out.
What are your Spreads, and are they fixed or variable?
We offer floating spreads, which means they can fluctuate based on market conditions such as trading session, market liquidity, and volatility.
Our goal is to offer transparent pricing and the tightest possible spreads and by offering floating spreads, we provide you with the most competitive bid/ask prices sourced directly from our liquidity pool, ensuring that our spreads reflect the true market environment.
How does slippage affect my trades?
Slippage refers to the difference between the expected price of a trade and the price at which the trade is executed. It can be either positive or negative and can occur at any time but is most prevalent during periods of high volatility or low liquidity when market prices change quickly.
What types of trading are allowed on your platform?
As a true STP (Straight Through Processing) and DMA (Direct Market Access) broker, you can use any trading strategy, including scalping and hedging. However, please note that, due to our liquidity provider’s policies, strategies such as arbitrage, High-Frequency Trading (HFT), and similar methods are not allowed.
What is a stop out, and why did it close my positions?
Should this occur, it’s likely that your trades were closed automatically due to a stop-out. Here is how it works:
There are two important margin levels: Margin Call and Stop-Out. The first, a Margin Call, is a warning indicating that your account can no longer support the open positions due to insufficient margin, prompting you to either deposit additional funds or close positions to free up margin. If the margin level continues to fall and reaches the Stop-out level, your positions will begin to close automatically from the most unprofitable one until your Margin Level is restored.
How can I generate an account statement for my trading activity in MT4/5?
To generate a report of your trading activity, log in to your Client area and navigate to Reports > Financial Statement section. Once there, you can apply a specific date range filter and export the file in various formats.
Alternatively, you can download your trading activity report directly from your MetaTrader platform:
In MetaTrader 4 (MT4), click on View in the top menu, select Terminal, then go to the Account History tab. Once there, right-click, select the desired date range, and choose ‘Save as Report’ to export your trading report.
In MetaTrader 5 (MT5), click on View in the top menu, select Toolbox, then go to the History tab. Once there, right-click, select the desired date range, and go to Report > ‘HTML’ to export your trading report.
Please note that it is also possible to obtain a report of your investment in the PAMM account. For more details, please refer to ‘How can I generate a report of my invesment in PAMM?’.
Partnership and Introducer (IB)
Where can I find my IB referral link?
You can find your referral links in your Client area. To do so, simply navigate to the Partner Room > Dashboard section. From there, you have the option to either copy the link directly or generate a QR code to share on your website.
There are two distinct registration links: Customer and Sub-Introducer.
-
Customer Registration Link:
Share this link with the customers that you would like to refer to us.
-
Sub-Introducer Registration Link:
Share this link with the partners (Sub IBs) that you would like to introduce to us.
What rebate scheme is offered?
Our rebate schemes are volume-based, this means that rebates are calculated according to your IB structure and credited daily, based on the total trading volume generated by your referred clients. This allows you to earn rebates proportional to the activity of your clients, the higher the trading volume, the greater the rebate.
We offer tailored solutions to meet both your needs and those of your clients, so please check with our partnership team for details on the rebate structure that best suits your business model.
Where can I check my earned commissions?
To view your earned commissions, go to your Partner Room > Dashboard, in that section you will find the total commissions generated.
How can I submit a withdraw of my IB commissions?
To withdraw your commissions, navigate to Partner Room > Dashboard section and click on Payout. From there, you have 2 options:
-
Internal (Destination > wallet)
-
You can transfer funds to any of your personal wallets by selecting your wallet number from the drop-down list and submitting the request.
-
If you wish to share your commission with a Sub-IB, select “Other”, enter the correct wallet number of your referral and submit the request.
-
External (Destination > Withdrawal account)
If you prefer to withdraw to an external account, such as crypto or wire transfer, select this option and fill in the required account details to complete the withdrawal. Click on “Request payout” to complete the process.
How can I view details of my Customers and Sub-IB’s?
To see your referrals, go to the Partner Room and check the Customers and Sub-Introducers sections. In the Introducer Tree, you can access a drop-down list of your Sub-IBs, along with details on their deposits, withdrawals, and other activities. You also have the option to export this information in various file formats.
How can I generate an account statement for my strategy investments?
If you need a statement for tax declaration purposes, you can generate a report of your invesment in PAMM by going to Reports > Investor Statement in your Client area. You can filter by dates and once generated, you can click on Export to download the statement in multiple file formats.
PAMM Program
How to invest in a Strategy?
To invest in a strategy, follow these steps from your Client area:
- Navigate to Investments > Browse Strategies and choose the strategy you wish to invest in.
- Click on Invest, then enter the amount you wish to invest and set the stop loss.
- Accept the terms and conditions (T&C), then click on Invest.
Your funds will be added to the PAMM strategy after the next rollover.
How does the Stop Loss feature work in PAMM investments?
The stop loss in a PAMM strategy is a risk management feature that you can set on your investment, designed to protect your investment and mitigate the risk of an investor losing the entire investment value. Stop loss limits the maximum loss you are willing to accept on an investment and is only evaluated once at the rollover (EOD). At this point, if the value of your investment is lower than the stop loss setting, your investment will be canceled, and the remaining balance will be refunded to your investment account.
Example 1: No Stop Loss
- Investment: $1000
- Stop Loss: $0
In this case, you are risking the entire investment.
Example 2: Stop Loss of $200
- Investment: $1000
- Stop Loss: $200
Here, you are willing to risk $800. If your investment value drops to $800, the stop loss is triggered. However, since the stop loss is only checked once after the rollover, the final amount could be slightly more or less than $200.
Example 3: Stop Loss of $500
- Investment: $1000
- Stop Loss: $500
In this scenario, you are willing to risk $500. If your investment value drops to $500, the stop loss is triggered. The final amount may vary negatively or positively on the remaining $500 due to the timing of the rollover check.
How do I monitor my investments?
You can monitor the performance of your investments by accessing the ‘My Investments’ section in your Client area, providing a clear view of returns and performance statistics. Please note, the data is updated daily after the rollover (EOD).
How to divest from a Strategy?
To divest from a strategy, go to your Client area and navigate to Investments > My Investments. Select the strategy you wish to divest from, click on Withdraw, and follow the steps to complete the procedure. Once the funds are available in your Investment account (note that funds will be divested according to the strategy’s withdrawal delay and after the next rollover), you can reinvest in another strategy, transfer funds to another wallet, or request a withdrawal.